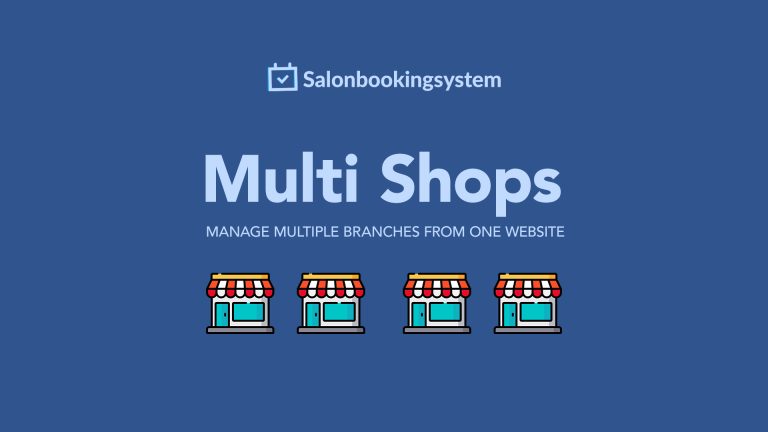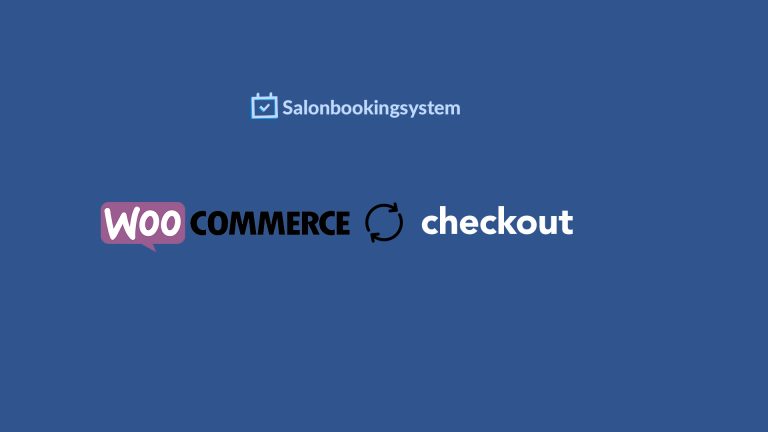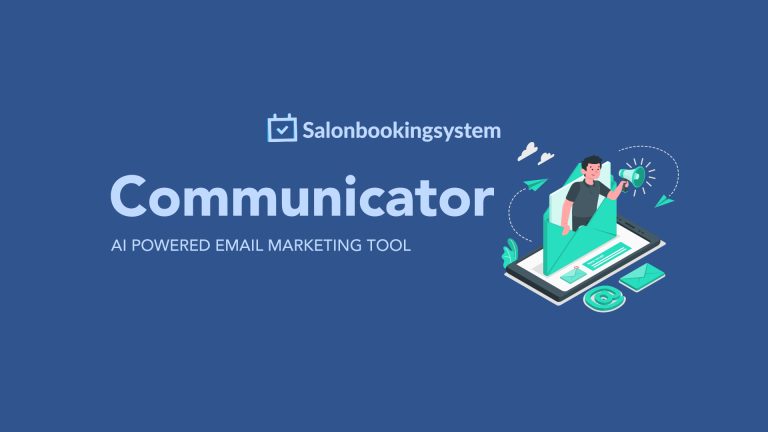“Iyzico payment method” is an official add-on that allows you to use Iyzico platform as a new payment method on Salon Booking plugin. Take advantage of this add-on to extend the payments possibilities offered by this payment platform provider.
This add-on is included with our “Business Plan” and you can download it for free once you get a license.
Purchasing Details:
While the add-on is free with our Business Plan, if you need additional plugins or features, you can purchase them separately.
“Add-on installation and usage:
To begin using the Iyzico payment plugin, you’ll first need to download it. Follow these steps for a seamless experience:
- Download the Plugin
Log into the website using the account that holds your subscription. Navigate to the Downloads section, and click on My Downloads. Here, you can locate and download the Iyzico plugin. - Installation Process
After downloading, install the plugin inside your WordPress website. Simply go to your admin dashboard and select the plugin installation option. - Configuration
Head over to the Salon Booking settings by clicking on “Settings > Payments.” From there, select the “Iyzico” option. - Provide Credentials
Input your Iyzico account credentials in the designated fields to ensure proper integration. - Finalize Setup
Once everything is correctly filled out, click on the “Update” button to save your settings.
By following these detailed steps, you’ll be set up to accept payments seamlessly through Iyzico, enhancing your booking system’s capability.”
This add-on is included with our “Business Plan” and you can download it for free once you get a license.
From Iyzico official website:
You can get payment from 22 million unbanked population through Pay with iyzico. While you offering new payment methods to your customers such as bank transfer, balance or credit cards, you can earn more.
The unbanked population is 22 million in Turkey. So, how you going to get payment from these people? Start using Pay with iyzico, offer new payment methods to your customers and increase your sales!
FAQs
To configure the payment plugin for either sandbox or live mode, follow these steps to ensure a smooth setup:
- Access the Plugins Menu:
Begin by navigating to the extensions section of your website’s admin panel. From there, proceed to the plugins area to manage your payment configurations. - Locate the Payment Plugin:
Search for the specific payment gateway plugin you intend to configure. This will usually involve identifying the correct event management or payment processing plugin in your list. - Choose the Desired Mode:
Within the plugin settings, you’ll find an option to switch between different operating modes:- Sandbox Mode: Select this option if you wish to test transactions using a simulated environment. This mode allows you to experiment without any real financial exchanges.
- Live Mode: Opt for this setting when you’re ready to process actual payments. Ensure that all details are correct before switching to live mode to avoid errors and unnecessary charges.
- Save Your Changes:
After selecting the appropriate mode, remember to save your configuration. This ensures that your choice is implemented and the plugin operates accordingly.
By following these instructions, you’ll be able to set the plugin to run in either a test or an operational environment, depending on your current needs and readiness to handle real transactions.
If you need to locate your Sandbox API Key and Secret Key, you’ll first need to log into your Iyzico account. Once logged in, navigate to the Settings page.
- Sandbox API Key: Found in the Merchant Settings section under Settings.
- Sandbox Secret Key: Also located in the Merchant Settings section beneath the Settings tab.
These keys are essential for configuring and testing your integration, ensuring seamless communication between your system and the Iyzico platform.
Understanding How Tax Value is Included in the Transaction Amount
When calculating the total amount of a transaction, the tax value plays a critical role. Here’s how it works:
- Inclusion in Total Cost: The tax amount is added to the base price of the product or service. This means that the final amount you see reflects both the original cost and the applicable tax.
- Transparent Breakdown: Most e-commerce platforms, such as Shopify or WooCommerce, provide a detailed invoice. This invoice typically has separate line items that show how much of the total is attributable to tax, making the breakdown clear to both buyers and sellers.
- Legal Compliance: Including the tax value in the transaction is not just a best practice but a legal requirement in many jurisdictions. It ensures compliance with local tax regulations, avoiding potential fines or legal issues.
- Ease of Accounting: By incorporating tax into the overall transaction amount, businesses simplify their accounting processes. This inclusion helps in keeping track of tax liabilities and aids in accurate financial reporting.
In summary, the tax value is seamlessly added to the total transaction amount to ensure transparency, legal compliance, and effective accounting. This makes the purchasing process straightforward for customers and businesses alike.
How to Set the Locale in the Payment Plugin
To customize the language settings in your payment plugin, adjust the locale parameter. This parameter allows the plugin to automatically detect and adapt to the visitor’s preferred language.
Here’s how you can effectively set the locale:
- Automatic Language Detection: Configure the locale to ‘auto’ mode. In this setup, if a visitor’s browser is set to English, the plugin will use English. Otherwise, it will switch to a predefined default, such as Turkish.
- Manual Language Selection: For a more controlled environment, specify the exact language code you prefer by default. This ensures the plugin uses a consistent language regardless of the visitor’s browser settings.
- Fallback Options: It’s wise to include a fallback language setting. This option kicks in if the automatic detection doesn’t successfully identify the language, ensuring a smooth user experience.
Implementing these steps ensures that your payment plugin communicates in the most appropriate language for each user, thereby enhancing the checkout experience.
When setting up the payment plugin, you have options for configuring how taxes are applied to transactions. You can choose from two types of taxes:
- Percentage-Based Tax: This type applies a tax that is a specific percentage of the total transaction amount. It’s ideal for situations where the tax rate needs to vary depending on the purchase value.
- Fixed Rate Tax: With this option, a consistent and predetermined tax amount is added to each transaction, regardless of the transaction’s overall size. This is useful for uniform tax policies where the tax remains the same for every purchase.
These flexible options allow you to tailor the tax settings to best fit your organizational needs and local tax regulations.