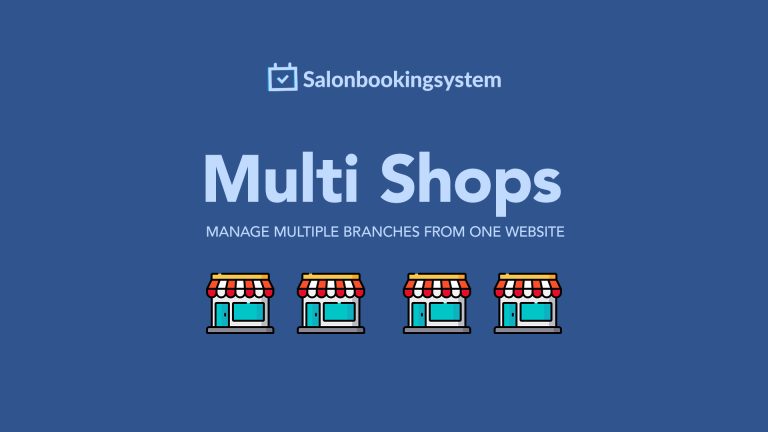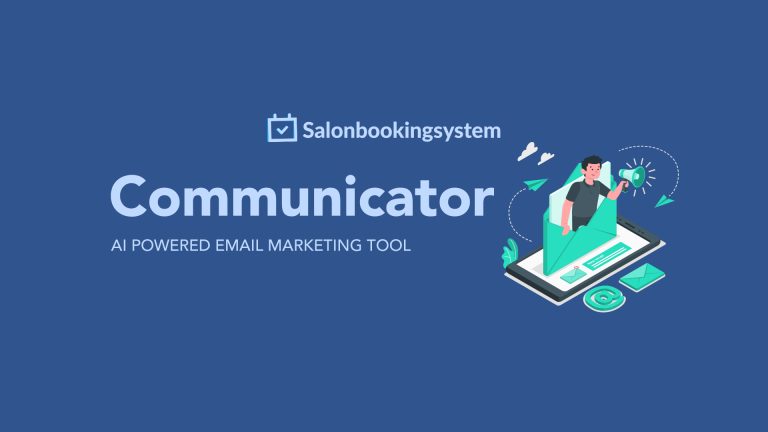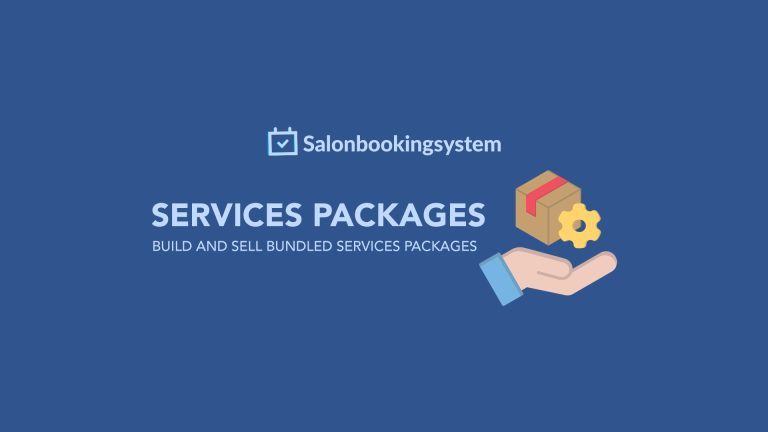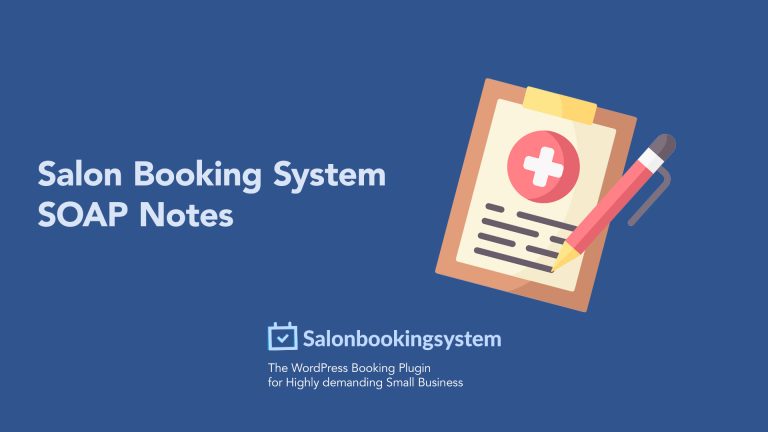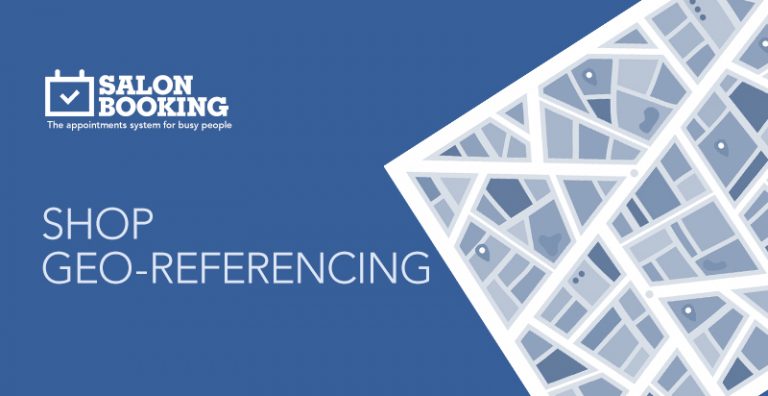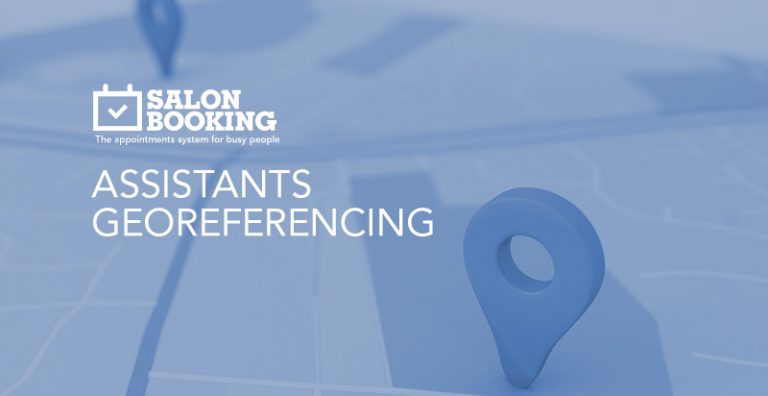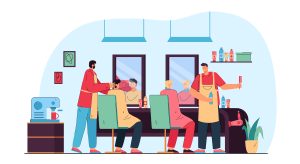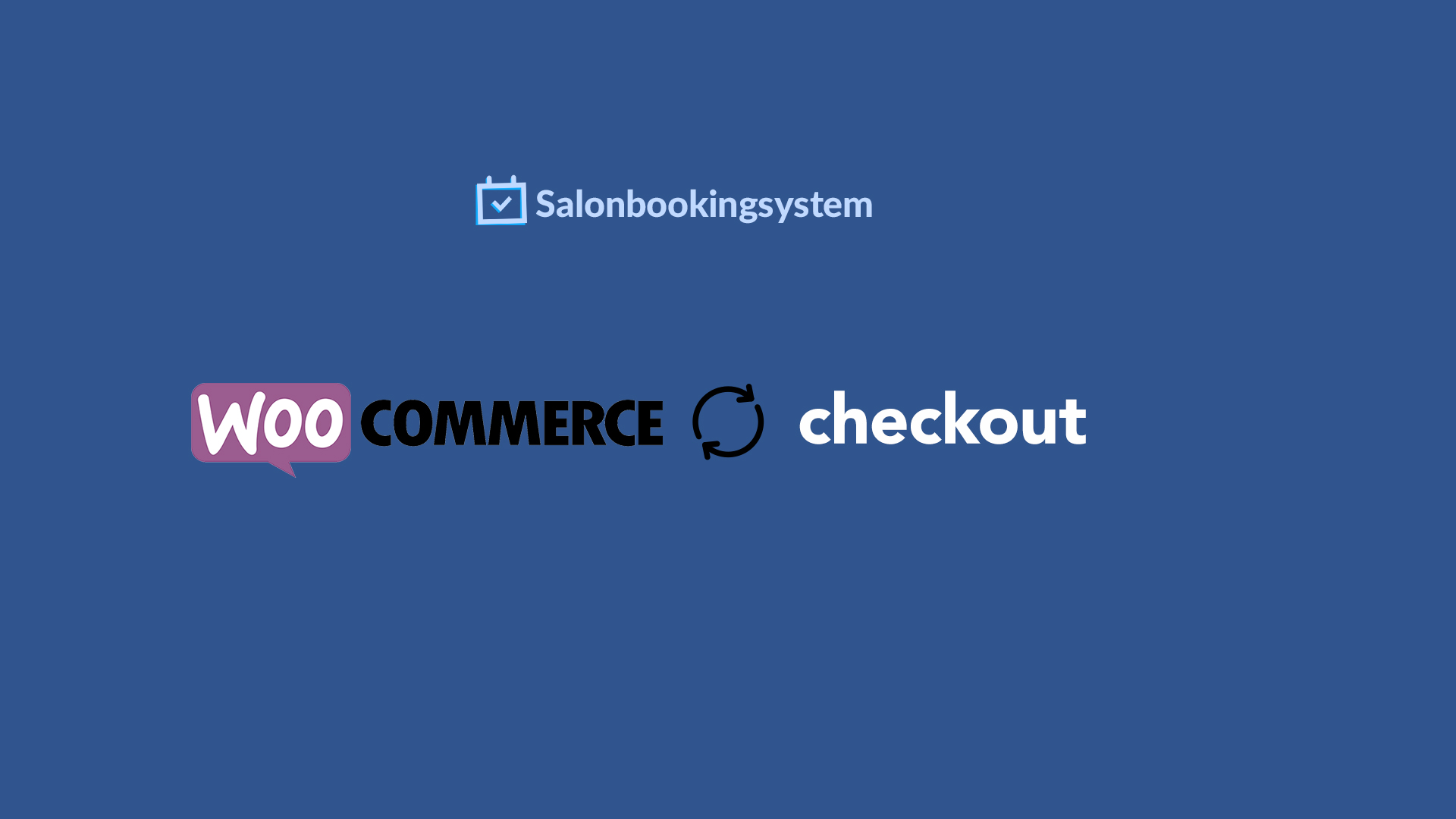
Woocommerce checkout integration add-on allows you to use the WooCommerce checkout for the front-end booking process.
That means that you can benefit from all the features offered by WooCommerce checkout and the possibility to use all those WooCommerce plugins that extend the functionalities of the checkout.
Let’s make some examples:
- Use multiple payment methods.
- Use the WooCommerce Coupons and advanced discount system plugins.
- Use WooCommerce wallet plugins.
- Use WooCommerce Gift cards to pay for the booked services.
- Integrate your booking system with those POS that are WooCommerce compatible.
Compatibility Highlights:
- WPML Compatibility: Enjoy seamless multilingual support, breaking language barriers for your global clientele.
- WooCommerce Product Add-Ons: Create your bookings form with unlimited fields to accompany the bookings calendar, tailoring it precisely to your needs.
- WooCommerce Deposits: Accept partial payments, offering flexibility and convenience to your customers.
This integration means enhancing your booking system with robust WooCommerce functionalities. Imagine accepting partial payments or creating custom booking forms effortlessly. And much more!
Requirements
- Salon Booking System PRO ( 7.8.1 or above )
- Woocommerce
Install
- Download the add-on
- install on your website
- activate your license
- go to “settings / checkout / enable Woocommerce checkout
Once done, during the booking process the users will be redirected to the WooCommerce checkout to complete their reservations.
Notes
- Your “Salon Booking System” services will be automatically transformed into WooCommerce product
- Each reservation will also be cloned as a WooCommerce order
- This add-on is not included inside our “Business Plan”, “Agency”, or “Unlimited” packages.
FAQs
This versatile booking plugin is ideal for a diverse array of businesses and professionals who require efficient booking or appointment systems. Here’s how it caters to various industries:
- Health & Wellness: Perfect for spas, massage therapists, and beauty salons needing to streamline appointment scheduling.
- Hospitality: A must-have for hotels, bed and breakfasts, and vacation rentals to manage guest bookings seamlessly.
- Medical Services: Suitable for doctors, dentists, and clinics offering patient appointment systems.
- Event Planning: A dependable tool for party planners or event organizers who need to manage bookings for venues, services, or equipment.
- Pet Services: Ideal for dog walking, pet grooming, and boarding services, ensuring pet owners have easy scheduling options.
- Rental Businesses: Whether it’s car rentals, equipment hire, or party supplies, this plugin manages bookings efficiently.
Overall, this plugin is a comprehensive solution for any business or individual requiring a robust booking system, regardless of industry.
Customizing your bookings with multiple fields is a seamless way to gather more detailed information from your customers and tailor your offerings. Here’s how you can achieve this:
- Include Various Input Types:
- Text Boxes: Utilize text boxes to collect additional notes or specific instructions from your clients. This is particularly useful for personalized requests.
- Checkboxes: Offer checkboxes for multiple choices, allowing customers to select options such as additional services or features.
- Dropdown Menus: Implement dropdowns for selecting available options, like preferred time slots or resource allocation.
- Integration with Third-Party Plugins:
- Should you need more advanced field configurations, consider integrating with third-party tools like the PH WooCommerce Product Add-ons plugin. These integrations can provide extensive customization capabilities that expand beyond basic configuration.
By utilizing these strategies, you can enhance the booking process, ensuring it’s not only more informative but also customer-friendly, allowing your clients to communicate their preferences clearly and effectively.
Absolutely, you can create and manage staff availability using this plugin. It provides tools that allow you to easily add team members and adjust their schedules as needed.
Moreover, it offers a user-friendly drop-down menu that showcases staff names prominently at the top of the calendar. This feature lets users effortlessly select the staff member of their choice when making bookings.
By combining these elements, you’ll find managing your team’s availability both straightforward and efficient.
Absolutely, you can allow cancellations with this plugin. Here’s how it works:
- Set a Cancellation Time Limit: You can configure the system to let users cancel their bookings up to a certain period before the scheduled start time. This gives you control over how late a booking can be canceled.
- Manual Refund Process: While the plugin supports cancellations, it doesn’t automatically process refunds. Instead, you’ll need to handle refunds manually using features like the WooCommerce order refund tool.
By setting these parameters, you can manage cancellations efficiently, ensuring they align with your business policies.
Absolutely! You can enable multiple bookings for the same time slot, providing flexibility for high-demand events or services. Additionally, you have the option to set a cap on the number of bookings allowed per day or time slot. This ensures you maintain control over your resources and prevent overbooking, enhancing the customer experience.
When it comes to managing bookings, flexibility and control are essential. Here are the key options you have for handling booking cancellations and confirmations:
Cancellations
- Set Time Limits: You can define deadlines for cancellations, allowing customers to cancel only within a certain timeframe before the booking date. This ensures better planning and resource management.
- Automatic Cancellations: Some systems offer automated cancellation processing, reducing the administrative burden and ensuring quick updates to your schedule.
Confirmations
- Admin Approvals: Enable a feature where all bookings require approval from an administrator before they are finalized. This allows for thorough vetting and ensures only legitimate bookings are confirmed.
- Auto Confirmations: Alternatively, opt for automatic confirmations for more straightforward transactions, reducing customer wait times and improving their experience.
By tailoring these features to your needs, you can offer a balanced and efficient booking experience that caters to customer flexibility while maintaining adequate business control.
Managing booking availability involves creating specific rules to control when bookings can be made or not. Here are the diverse options you can consider:
- Restrict Weekdays or Weekends: Choose to make certain weekdays or weekends unavailable for booking, allowing you to free up time for other priorities or simply manage your workload more effectively.
- Exclude Particular Dates: Prevent bookings on designated dates, such as holidays or personal days, so there’s no conflict with your schedule.
- Limit Specific Times During the Week: Select particular times during weekdays when bookings are not permitted, giving you the chance to have uninterrupted blocks for concentrated work.
- Specify Times on Specific Dates: Customize availability for particular times on a certain date, offering flexibility for events or appointments that necessitate special timing.
- Exclude Certain Months or Seasons: Temporarily suspend bookings during busy months or specific seasons, which is ideal if your business follows a seasonal operation pattern.
Implementing these rules allows you to tailor your availability to match your specific needs while ensuring a streamlined booking process for your clients or customers.
Absolutely! Accepting deposits for bookings is not only possible but also a smart strategy to secure commitment from your customers. By requiring a deposit, you can ensure that your clients are serious about their booking, reducing the chances of cancellations and no-shows.
How to Implement Deposit Payments
- Choose the Right Platform: Many booking systems and e-commerce platforms, like Shopify and WooCommerce, offer built-in functionality or integrate easily with plugins and extensions that allow you to manage deposits.
- Set Clear Policies: Clearly outline the deposit terms on your website. Specify how much is required upfront, the conditions for refunds, and any deadlines for final payment.
- Flexible Payment Options: Offer a variety of payment methods to make the process as convenient as possible for your customers. This can include credit cards, PayPal, and other payment gateways.
- Automate the Process: Use automated systems to send booking confirmations, payment receipts, and reminders for the remaining balance to both streamline your operations and enhance the customer experience.
By implementing a deposit system, you can foster trust with your clients while protecting your business from last-minute cancellations.
Absolutely, the plugin can be set up to require admin approval before processing payments for bookings. Here’s how it works:
- Enable Request System: Within the settings, activate the option that permits users to submit booking requests without immediate payment.
- Admin Approval Process: Once a request comes through, you as the admin have the authority to review and approve or decline it.
- Confirmation and Payment: After approval, the customer receives an email containing a secure link to complete their payment.
This approach ensures you maintain control over bookings while providing a seamless experience for customers.
Creating bookings manually for your customers is a straightforward process that ensures flexibility in managing reservations, even for those who prefer not to book online. Here’s a step-by-step guide on how to do it effectively:
- Access the Backend System
Begin by logging into your booking system’s backend, which is often accessible only to staff and administrators. - Initiate a New Booking
Locate the booking section within your system. Look for options like “Add New Booking” or “Create Reservation.” - Enter Customer Details
Input essential customer details such as name, contact information, and any specific requirements they might have for their booking. - Select Date and Time
Choose the desired date and time for the booking. Make sure to check availability to avoid overbooking. - Specify Services or Products
Indicate the specific service or product the customer wishes to book. This could range from room types in a hotel to specific treatments or appointments. - Confirm Payment Method
Depending on your system, you may be able to record the customer’s payment method or payment status. This step ensures all financial details are sorted beforehand. - Finalize and Save
Once all information is entered, review the details to ensure accuracy. Save the booking to confirm it in the system.
By following these steps, you can efficiently handle walk-ins, phone reservations, or any customer who prefers a more personal touch in their booking process.
Email notifications and reminders play a critical role in managing the booking process efficiently. Here’s how they can be used to enhance the experience for both service providers and customers:
- Instant Notifications: Immediately inform customers of a successful booking. This reassurance builds trust and ensures they are aware that everything has been processed correctly.
- Confirmation Updates: Send detailed confirmation emails after a booking is finalized. Include important details like the date, time, location, and any relevant instructions. This eliminates confusion and reduces the likelihood of no-shows.
- Cancellation Alerts: Notify users promptly if a booking has been canceled. This allows them to adjust their plans accordingly and book alternative appointments if necessary.
- Upcoming Appointment Reminders: Send reminders as the appointment date approaches. These can be automated to trigger a day before or even hours in advance, reducing the number of missed appointments and encouraging timely attendance.
- Follow-Up Communication: After the appointment, use emails to gather feedback or provide additional information. This can help improve service quality and enhance customer satisfaction.
By leveraging automated email notifications and reminders, businesses can optimize their booking systems, enhancing communication and boosting customer engagement with little manual effort.
Absolutely! This plugin offers seamless two-way synchronization with Google Calendar. This means any updates made in your Google Calendar will appear in the plugin, and vice versa. Whether you’re adding events, editing details, or managing schedules, the two platforms stay perfectly aligned, ensuring everything is up to date at all times.
Absolutely! This plugin seamlessly integrates with WPML, ensuring compatibility. You can easily translate your content and reach a wider audience with the multilingual support provided. It’s designed to work smoothly without any hitches, making it perfect for websites targeting diverse language speakers. Whether you’re expanding your global reach or just accommodating a bilingual audience, this plugin has you covered.
Language Support and Translation Capability
This plugin offers extensive language support, ensuring accessibility for users worldwide. Below is a comprehensive list of the languages currently supported:
- Danish
- German
- Spanish (Chile)
- Spanish
- Estonian
- Finnish
- Canadian
- French
- Hebrew
- Italian
- Norwegian
- Dutch (Nederlands)
- Norwegian (Nynorsk)
- Polish
- Portuguese
- Russian
- Swedish
- Chinese – Simplified
- Chinese – Traditional
Custom Language Translations
If your preferred language isn’t on the list, don’t worry. The plugin allows for easy translation into any other language. It includes .POT and .PO files, which are standard resources that facilitate the translation process.
How to Translate
- Use Translation Files: The .POT file serves as a template for translations, while the .PO file contains the actual text strings you can edit.
- Manual Translation: Update the .PO file with translations for your native language and generate a .MO file, which the plugin uses for localization.
- Seek Assistance: If you need help or want to suggest a new language, reach out to support for further assistance.
By following these steps, you can efficiently translate the plugin strings to meet your specific language needs.