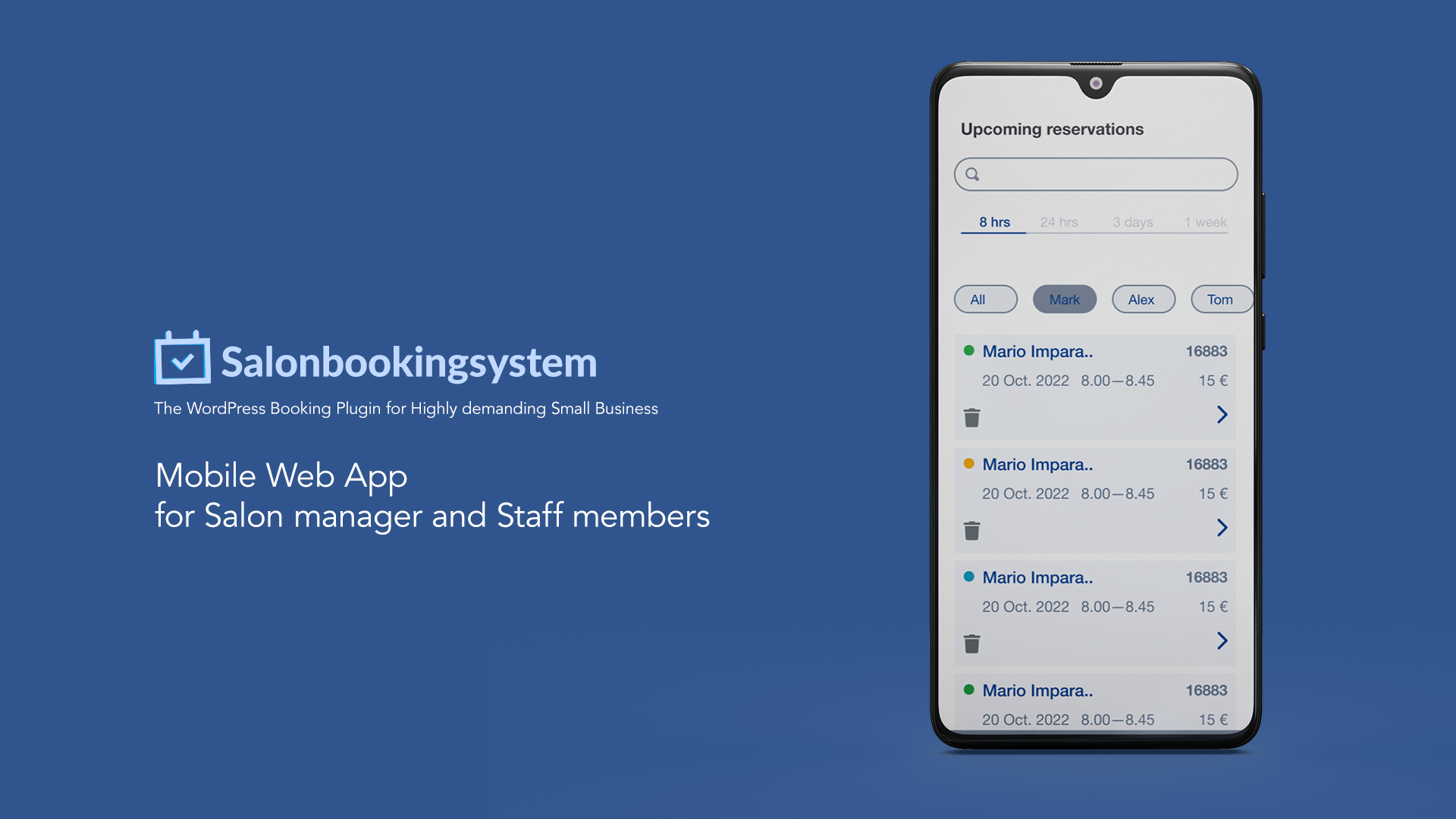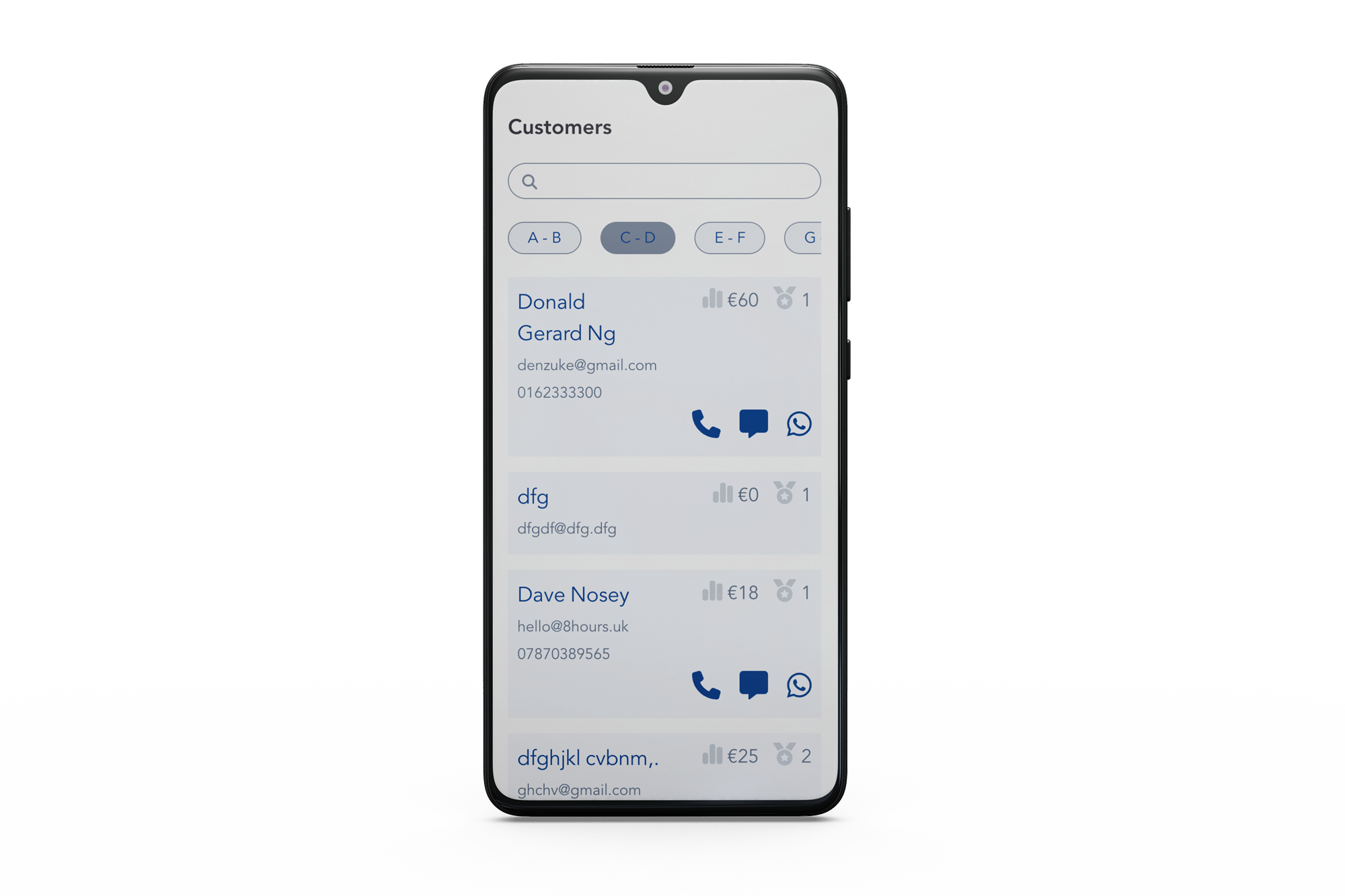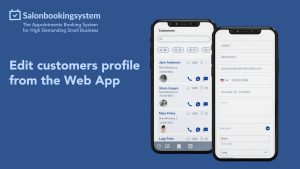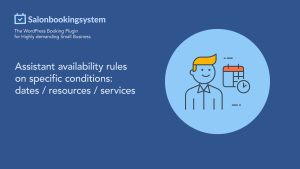Salon Booking System is equipped with a Mobile Web App that is fully synchronized with the plugin and allows the salon administrator and staff members to manage reservations.
Jump to a specific section:
- What’s the Mobile Web App
- What are the main features of the Mobile Web App
- How to grant access to salon staff member
- Mobile Web App main screens
- How to add a reservation on the Mobile Web App
- The customers address book and customer photo gallery
- How to enable Web Push notifications
- Multi-Shops compatibility with the Mobile Web App
- Mobile Web App Troubleshooting
What’s the Mobile Web App
The Mobile Web App, available for all the users of the Pro edition of Salon Booking System, is a tool that salon administrators and staff members can use to manage reservations mainly from a mobile device, avoiding the complexity of the WordPress dashboard.
The Mobile Web App can be easily accessed from a special URL of your website: www.yourwebsite.com/salon-booking-pwa
You’ll be requested to log-in as administrator or Salon Staff role, then you’ll be automatically redirected to the Mobile Web App.
What are the main features of the Mobile Web App?
The Mobile Web App offers the following features:
- Control upcoming reservations
- Control reservations calendar
- Create / Edit reservations
- Block Time-slots
- Access Customers address book
- Managing Customers photo-gallery
How to grant access to salon staff members
While the website administrator has access to the mobile app by default, if you want to grant access to your salon staff members,
you need to create an account for each of them on WordPress and assign them a “Salon Staff” role.
This way, these users can access the Mobile Web App.
If you want to limit the access to salon staff members to Mobile Web app to their reservations only, please follow these instructions.
Mobile Web App main screens
The Mobile Web App is made by the following screens:
- Upcoming reservations
- Bookings Calendar
- Booking details
- Create/Edit reservation
- Customers address book
Upcoming reservations
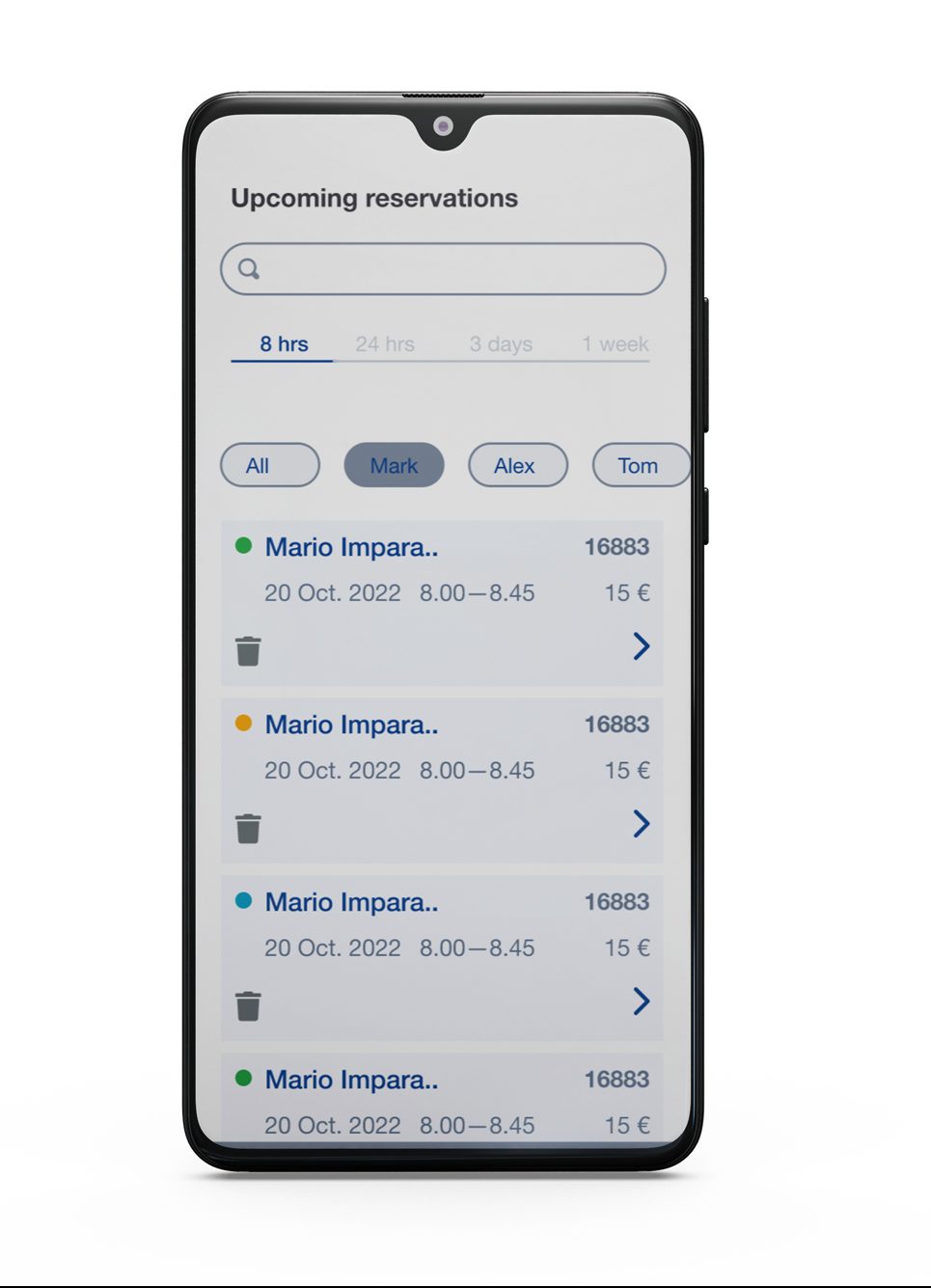
You can filter reservations by time-range and by assistant, if you have Assistants selection option enabled.
Reservation calendar
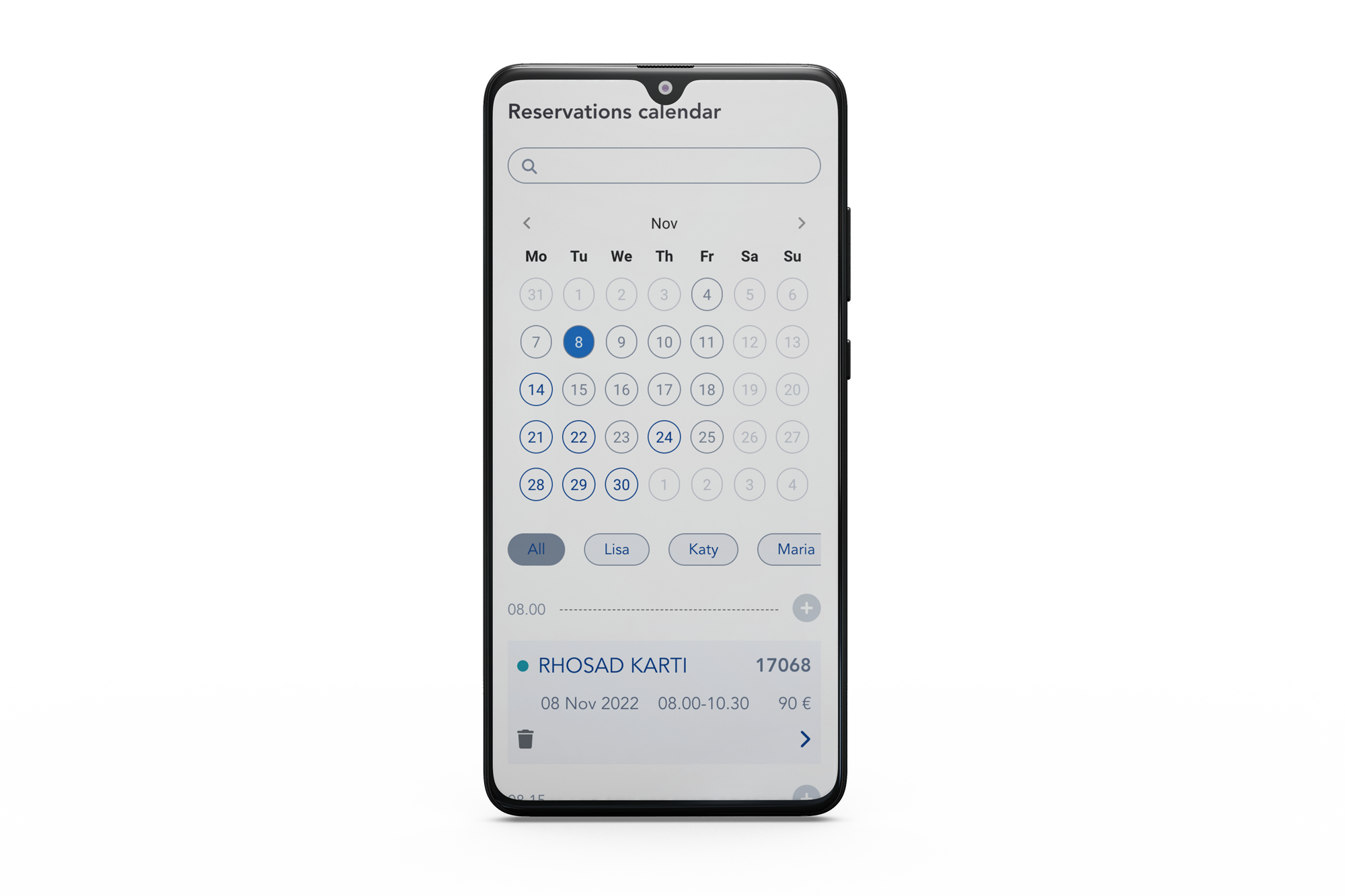 Here you have a calendar where you can check the reservations by date. We use a color system to easily understand when a date is past or unavailable, when is fully free or when is still free while having already some reservation.
Here you have a calendar where you can check the reservations by date. We use a color system to easily understand when a date is past or unavailable, when is fully free or when is still free while having already some reservation.
Once you select a date, scroll down, and you’ll see all the single time slots for that date and the reservations for each hour. For each time slot you have “+” icon that allows you to create a new reservation.
If the icon is disabled it’s because the slot is full or unavailable.
For each time-slot you have a “locker” icon, that allows you to block that time slot.
Adding a new reservation
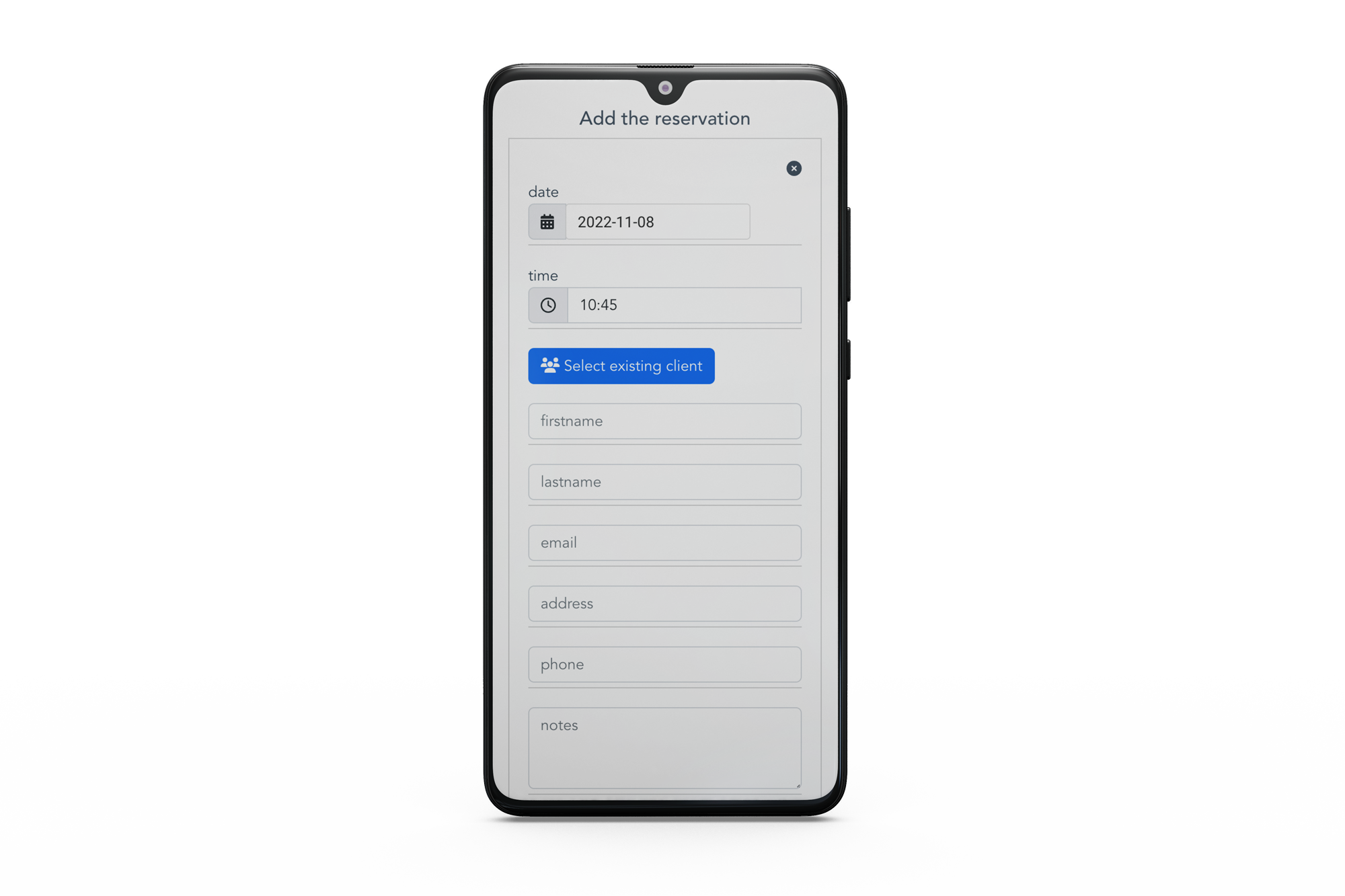
Once you selected the desired hour slot for a new reservation you can easily select the customer from “Customers address book” or or entering the details for a new customer.
When you add a service or assistant to a reservation, the system will inform you if you if they are available or not.
Booking details screen
Clicking on an existing reservation you can easily have a look at the details and perform these tasks:
- Send an SMS to the customer
- Call the customer
- Edit the current reservation
- Add a Photogallery
Customers address book
Customers photo gallery
You can create a photo gallery for each of your customer by simply accessing the “Customers address book” section or from an existing reservation.
Step to follow:
- Click on the “image” icon
- Then choose if you want to take a picture from your phone or use an existing photo
You can take/select multiple images for each customer.
You can set a “cover image” by clicking on the “check” icon on the left. You can also delete a photo.
Web push notifications
We’ve implemented “Web push notifications” system that will notify you when a new reservation is arrived.
Here is a guide on how to enable them:
go to “Settings / General / API service /Onesingnal Notification service” and click on “Generate” link.
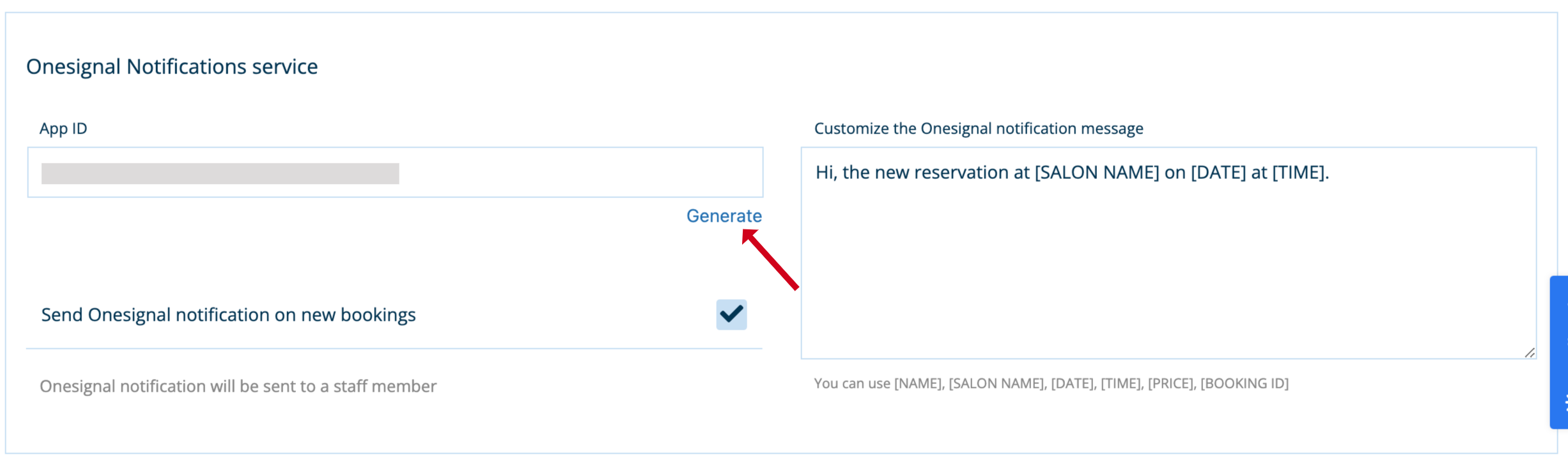
Access your Web App and “Allow” notifications from the pop-up notice:
You need to consider that “Web push notifications” have some limits:
- They are fully supported on Android devices, while for iOS they will be supported from 2023 only
- They work only when the browser is open
Multi-Shops compatibility
Troubleshooting
Follow these suggestions if you have problems using the app.
- Login issues
- Your website needs to have a valid https certificate
- Make sure you are using your WordPress administrator or Salon staff user account credentials
- Make sure to type the credentials in a correct way
- Make sure you are using Pretty Permalinks on your WordPress settings: https://www.dropbox.com/s/br2dq7ae8zj2v80/Screenshot%202019-07-23%2011.53.10.png?dl=0
- Make sure your WordPress API are working correctly check the: http://yoursite.com/wp-json/ url (https://developer.wordpress.org/rest-api/)
FAQs
How Online Booking Options Can Boost Your Salon's Clientele
How Online Reviews Boost Trust in a Salon’s Services
Online reviews play a crucial role in shaping perceptions about a salon’s credibility and service quality. Potential customers often turn to reviews as a trusted source of information, akin to personal recommendations.
Trust Building:
- A significant majority of consumers view online reviews with the same level of trust as they would a recommendation from a personal friend.
- Displaying positive feedback or 5-star ratings on your salon’s booking page can immediately enhance your credibility in the eyes of new visitors.
Social Proof:
- When potential customers see others praising a salon’s services, it provides social proof that the salon is reliable and worth trying.
- This collective agreement from previous customers helps in resolving doubts and encourages new clients to book services with confidence.
Decision Influence:
- Reviews give insights into the experiences of others, helping potential customers make informed decisions.
- They get a peek into the quality of services, the professionalism of staff, and the overall atmosphere of the salon.
Competitive Edge:
- In the beauty industry, having numerous positive reviews can set a salon apart from competitors.
- It suggests to prospective clients that choosing your services is the right decision—a critical factor in industries driven by customer experience.
Effective Review Management
To leverage online reviews effectively:
- Encourage satisfied customers to leave feedback on popular platforms like Google, Yelp, and Trustpilot.
- Regularly monitor and respond to reviews, showing that you value customer feedback and are committed to improving service quality.
By strategically showcasing glowing reviews, salons can significantly enhance trust and attract more clientele.
How to Implement Online Scheduling for Your Salon
How to Implement Online Scheduling for Your Salon
Transitioning to online scheduling can revolutionize the way your salon handles bookings. Here’s a straightforward guide to get you started:
1. Choose the Right Scheduling Tool
Begin by selecting an online scheduling software that fits your salon’s needs. Popular options include Acuity Scheduling, Fresha, and Square Appointments. Look for features like real-time availability and customization options.
2. Set Up Your Account
After choosing your software, create an account and choose a plan that matches your business size and needs. Many platforms offer a free trial, which is beneficial for explorative purposes.
3. Customize Your Booking Page
Design your booking page to reflect your salon’s branding. Include:
- List of services offered
- Pricing details
- Service duration
- Staff profiles
Ensure the page is visually appealing and easy to navigate.
4. Create Staff Profiles
Set up individual profiles for your team members. This allows clients to choose their preferred specialist. Include each staff’s specialties and available hours.
5. Share Your Booking Links
Once your setup is complete, promote your booking link everywhere—your website, social media platforms, and email newsletter. Encourage clients to book appointments directly through these links to streamline the process.
6. Sync Calendars for Efficiency
Integrate the scheduling platform with your existing calendar (such as Google Calendar). This ensures that appointments update in real-time and minimizes the risk of double bookings.
7. Automate Notifications
Configure automatic notifications to alert your staff when a new booking is made. Notifications should include all necessary appointment details to maintain smooth operations.
For more comprehensive insights, explore guides or tutorials specific to your chosen scheduling software. Such resources can provide step-by-step assistance tailored to your software’s features.
How Online Booking Options Can Boost Your Salon's Clientele
How Can a Salon Create an Online Booking Page?
Creating an online booking page for your salon can streamline appointments and enhance customer satisfaction. Here’s a step-by-step guide to getting started:
1. Choose the Right Scheduling Software
First, research and select a scheduling platform tailored for salons, such as Square Appointments, Fresha, or Vagaro. These platforms offer features that cater to the beauty industry.
2. Set Up Your Account
Once you’ve chosen a platform, sign up and set up your account. You’ll typically have the option to customize a Booking Page. This page will showcase your salon’s services, pricing, and available time slots.
3. Customize Your Booking Page
Ensure that your booking page reflects your salon’s brand. Add:
- Service Descriptions: Clearly outline what each service entails.
- Pricing Information: Keep your pricing transparent to avoid surprises.
- Availability: Update time slots regularly to reflect real-time openings.
4. Profile Your Team
If you have multiple stylists or technicians, create individual profiles. This allows clients to book appointments with their preferred specialists, enhancing personalized service.
5. Share Your Booking URL
Your platform will provide you with a unique URL for your booking page. Share this link on your social media, website, and in your email newsletters to make it easy for clients to find and book their next appointment.
6. Sync with Your Calendar
Most platforms offer integration with calendars like Google Calendar or iCal. This ensures that when a client books an appointment, it automatically appears in your calendar, keeping everyone organized and informed.
7. Automate Notifications
Finally, enable automatic notifications. This feature alerts both the client and the service provider when a new appointment is booked, ensuring everyone is on the same page.
By following these steps, your salon can efficiently implement an online booking system, making appointment scheduling a breeze for both you and your clients.
How Can a Salon Create an Online Booking Page?
How Online Booking Options Can Boost Your Salon’s Clientele
Online booking systems are revolutionizing the salon industry by providing an easy and convenient way for clients to schedule appointments. Here’s how integrating these options can significantly expand your client base:
Convenience at Your Fingertips
By offering an online booking option, you make it incredibly easy for both potential and existing clients to reserve your services. The convenience of booking online means clients can secure an appointment anytime, anywhere, without the constraint of business hours. This accessibility is a key factor in attracting busy customers who prefer doing everything on the go.
Seamless Integration with Marketing Channels
An online booking page is versatile and shareable, fitting seamlessly into all of your marketing channels. From inclusion in social media posts and online ads to displaying it on physical business cards and email newsletters, your booking URL becomes a powerful tool in driving traffic. Visitors can quickly transition from browsing to booking, turning interest into secured appointments.
Optimized for Local Searches
Your online booking page can significantly improve your visibility in local search results. By optimizing it with relevant keywords and your location, you make it easier for local customers to find and book your services directly from search engines and map applications. This localized approach not only brings new clients but also encourages them to become repeat customers.
Enhanced Client Engagement
Integrating your booking system with email marketing platforms like Mailchimp can enhance client engagement. As soon as someone books an appointment, their information can be added to your mailing list, allowing for targeted marketing campaigns. This not only helps maintain a connection with your clientele but also turns one-time visitors into loyal customers through consistent communication.
Overall Impact
By offering an online booking option, salons not only improve client convenience but also create an effective marketing tool that enhances visibility and engagement. This double-edged advantage can significantly increase your salon’s client base, driving both growth and profitability.
Grow Your Salon's Customer Base with a Scheduling App
Grow Your Salon’s Customer Base with a Scheduling App
1. Simplifying the Booking Process
A salon scheduling app offers potential and existing clients a seamless way to book appointments at their convenience. By providing a direct booking link, you create an easy pathway for customer engagement—whether you’re reaching out through business cards, social media, or email campaigns. A quick click can turn curious onlookers into confirmed appointments, capitalizing on both online and foot traffic.
2. Enhancing Visibility and SEO
Your booking page isn’t just a link; it’s a gateway visible to search engines. By optimizing this page for local searches, it can appear prominently in Google results and on Google Maps, directing more local clients to your salon. Proper optimization means new customers can effortlessly find and book your services, enhancing organic growth.
3. Integrating with Marketing Tools
When you connect your scheduling app to email marketing tools like Mailchimp, it empowers you to automatically sync customer data with your mailing lists. This automation allows new clients to be seamlessly integrated into your marketing efforts. With their contact details in your database, you can nurture relationships through targeted campaigns, turning first-time visitors into recurring customers.
4. Convenient On-the-Go Appointments
Display your booking URL prominently, whether on storefront signage or digital platforms. This encourages potential clients who pass by your salon or browse online to book instantly, capturing their interest while they’re on the move.
5. Building Long-term Customer Relationships
Using the app’s features to stay in touch with clients year-round helps maintain engagement beyond their initial visit. Regular updates and personalized communication foster loyalty, ensuring your salon remains top of mind for future appointments and referrals.
A salon scheduling app does more than manage appointments—it strategically enhances marketing efforts, optimizes local visibility, and fosters client relationships, all of which are crucial for expanding your customer base.
How Can a Salon Add a Booking Option to Its Existing Website?
How Can a Salon Add a Booking Option to Its Existing Website?
Integrating a booking feature into your salon’s website can significantly enhance your customer experience and boost online appointments. Here’s a simple guide on how you can do this effectively:
Choose a Compatible Appointment App:
- Look for an appointment scheduling app that is compatible with popular website builders like WordPress, Squarespace, or Wix. This ensures seamless integration and functionality.
Add a ‘Book Now’ Button:
- Once you have chosen your app, add a ‘Book Now’ button to your site’s homepage or relevant service pages. This button can usually be customized to match your website’s design.
Direct Visitors to Your Booking Options:
- Decide whether the button will lead to a full menu of services or specific treatments. Tailor this based on the services highlighted on each page of your site.
Embed Your Online Booking Page:
- For comprehensive access, consider embedding the entire booking page directly on your website. This allows visitors to make appointments without leaving your site.
Offer Around-the-Clock Booking:
- Provide your clients the flexibility to book appointments any time, not just during business hours, through your online booking system. This 24/7 accessibility can increase bookings from night owls and busy professionals.
By integrating these steps, your salon’s website will become a user-friendly platform that encourages clients to schedule their visits with ease.
How to Add a New Service to Your Salon's Booking Page
How to Add a New Service to Your Salon’s Booking Page
Adding new services to your salon’s booking page is a straightforward process that can enhance your offerings and attract more clients. Here’s a step-by-step guide to help you get started:
Log into Your Booking System: Access your salon’s booking system by logging into the web application you use for managing appointments.
Navigate to the Settings: Once logged in, look for the ‘Settings’ or ‘Admin’ tab, often located in the main menu. This is where you can modify your service offerings.
Add a New Service: Within the ‘Services’ section, find an option to add a new service. It might be labeled as ‘Add Service’ or ‘Create New Service’. Click on this option.
Enter Service Details:
- Name: Start by giving your new service a descriptive name.
- Description: Provide a brief description that informs clients about what the service includes.
- Service Fee: Set the price you will charge for this service.
- Duration: Specify how long the service will take.
Assign a Staff Member: It’s crucial to assign a staff member who will be responsible for this service. This ensures clients can book the service with the right professional.
Save and Review: Once all details are filled out, save your changes. It’s a good practice to review the new listing to ensure everything is accurately displayed.
By following these steps, you can easily enhance your booking page with the latest offerings from your salon. For a more visual guide on the process, refer to any helpful tutorials or guides that might be available in your booking software’s help center.
How to Add a Booking Button to Your Salon's Website
How to Add a Booking Button to Your Salon’s Website
Integrating a booking button onto your salon’s website is a breeze with the right tools. Here’s a step-by-step guide to make it happen:
Choose a Compatible Website Builder
Ensure your website builder, like WordPress, Wix, or Squarespace, supports the integration of external booking features. Most popular platforms will have options or plugins to help you out.Select a Scheduling Tool
Opt for a reliable appointment scheduling tool that is often compatible with multiple website builders. This tool will allow you to manage bookings seamlessly and provide customers with a smooth experience.Generate Your Booking Button
Within your chosen scheduling tool, create a ‘Book Now’ button. This button can usually be customized to match your brand’s color scheme and style, ensuring consistency across your site.Integrate the Button on Your Website
Embed the code or use the provided plugin to place the button on your site. You can add it to key pages such as your homepage, service menu, or contact page, allowing easy access for clients.Direct Customers to Relevant Services
Configure your booking button to either display your full range of services or direct clients to a specific one. This choice depends on how you want to market your offerings.Showcase a Full Booking Page
If desired, you can opt to display a comprehensive booking page that allows clients to view all services offered and book multiple appointments at once.Maximize Bookings Even After-Hours
By adding a booking feature, your salon can accept appointments around the clock, taking advantage of potential clients browsing after business hours.
Adding a booking button not only streamlines the reservation process but also enhances user experience, ensuring your salon is just a click away from clients at any time.
How Does a Salon Booking System Reduce Paperwork and Increase Bookings?
How Does a Salon Booking System Reduce Paperwork and Increase Bookings?
In the bustling world of salons, time is money. A robust salon booking system can be a game-changer for your business, minimizing paperwork while boosting your booking rates.
Seamless Appointment Management
Say goodbye to manually filling out appointment books. With a digital salon booking system, everything is streamlined. Clients can schedule their appointments online, eliminating the need for back-and-forth phone calls. Once an appointment is confirmed, both you and your client receive instant notifications via email. This ensures that everyone is on the same page without lifting a pen.
Automated Client Records
Forget about juggling files and sticky notes. A digital platform automatically stores client information every time a booking is made. This means you can quickly access customer histories, preferences, and past services. Such detail not only saves you time but also enhances the personalized experience you provide to each customer.
Reminders and Notifications
Missed appointments can be a significant drain on resources. An advanced booking system takes care of this with automated reminders. You can set up personalized email or text notifications, which keep your clients informed and engaged. The convenience of online rescheduling options further minimizes no-shows, as clients can easily update their appointments.
Maximizing Schedules
The moment a client cancels or reschedules an appointment, the booking system updates automatically. The newly available slot is instantly reflected on your booking page, ensuring potential clients always see your current availability. This real-time adjustment keeps your schedule full, maximizing your booking potential.
By adopting a smart salon booking system, you’re not just reducing paperwork—you’re enhancing efficiency, client satisfaction, and your bottom line.
How to Streamline Salon Appointment Bookings
How to Streamline Salon Appointment Bookings
In today’s fast-paced world, salons can enhance their booking efficiency using online scheduling systems. Whether you’re managing a full-scale salon, renting a booth, or showcasing your expertise at a makeup counter, these tools can revolutionize how you handle appointments.
Offer Flexible Booking Options
Clients appreciate flexibility. By showcasing available slots on a user-friendly booking page, they can schedule their appointments at any time that suits them. This means clients can see your schedule in real-time and pick a convenient slot, reducing the back-and-forth communication that typically happens over the phone.
Free Up Your Time
Let your styling skills shine without being tied down by administrative tasks. When clients book online, automatic email confirmations are sent to both you and the client. This ensures everyone is on the same page, and you can focus on doing what you do best—styling hair and applying makeup.
Automate Reminders
Reduce the number of missed appointments by setting up automated emails or text notifications. These reminders keep your clients informed and allow them to easily reschedule or cancel if needed. Once a cancellation is made, the newly available time slot is immediately visible for others to book, maximizing your salon’s schedules efficiently.
Keep Track of Clients
Online booking systems often include customer management features that store client details. By having access to past booking information, you can provide more personalized services that cater to the unique preferences of each client.
By integrating these digital tools, salons can significantly boost appointment bookings while minimizing effort, ensuring a smooth experience for both the business and the clients.
How a Salon Booking System Simplifies Scheduling and Maximizes Styling Time
How a Salon Booking System Simplifies Scheduling and Maximizes Styling Time
Running a successful salon means juggling numerous appointments, all while ensuring every client walks away satisfied. Here’s how a salon booking system can streamline your schedule and free up more time for what you do best—styling.
Transform Time Management
Forget the tedious process of manual scheduling. A salon booking system automates appointments, reducing the hours spent coordinating and confirming times with clients. This automation not only saves you from the paperwork but also ensures you have more time for creativity and craftsmanship.
Streamlined Client Communication
Clients can book appointments online anytime, and the system will handle the confirmations. Automatic email updates keep both you and your clients informed, eliminating unnecessary back-and-forth phone calls. This instant communication ensures no detail is missed, keeping your calendar accurate and up-to-date.
Centralized Customer Information
Imagine having all client information accessible in one place. With each booking, the system stores customer details, preferences, and booking history. This centralization of data empowers you to personalize services with ease, turning first-time visitors into loyal customers.
Increased Booking Opportunities
A 24/7 accessible booking page means you never miss out on potential clients. Whether they’re night owls or early risers, your booking system is always ready to fill your calendar, maximizing your salon’s capacity and revenue potential.
Maximized Efficiency
When scheduling is automated and client interactions are streamlined, you have more uninterrupted time to focus on styling. Lead your salon with a professional touch, knowing that your operations run smoothly behind the scenes.
Embrace a salon booking system to refocus your talent on styling, where it truly shines, and let technology handle the logistics.
Can a salon customize text reminders for clients?
Absolutely, salons can tailor text reminders according to their preferences. Most salon management software offers options to adjust both the timing and content of text notifications sent to clients.
How to Customize Text Reminder Settings:
Adjusting Lead Time: You can choose when the reminders are sent out, whether that’s days or weeks before an appointment. This flexibility can reach up to 30 days in advance to ensure clients have ample notice.
Modifying Content: The message content itself can be customized by selecting which details are included in the reminder. This might involve adding or removing certain variables that automatically fill in appointment specifics such as client name, date, and time.
Steps to Customize:
Access Notifications Settings: Within your salon software, navigate to the notifications settings section. This is usually under a general settings or customer communication tab.
Set Lead Time: Locate the area where you can specify the reminder lead time. Adjust it to suit how far in advance you want clients to be notified.
Personalize Message Content: Find the customization options for text notifications. Use available fields to add or remove information, ensuring each reminder is informative yet concise.
These features help maintain clear and timely communication with clients, minimizing no-shows and enhancing customer satisfaction.
How Can a Salon Minimize No-Shows with Automated Reminders?
How Can a Salon Minimize No-Shows with Automated Reminders?
Reducing no-show appointments at your salon is crucial for maintaining efficiency and maximizing revenue. Implementing automated reminders can be a game-changer. Here’s how:
1. Automate Reminders:
Utilize software to send personalized email or text reminders automatically. Choose platforms that allow customization to add a personal touch, ensuring your message resonates with clients.
2. Easy Rescheduling and Cancellations:
Enable your clients to reschedule or cancel appointments easily, right from their reminder notifications. This convenience encourages them to update their bookings promptly, helping you avoid last-minute empty slots.
3. Instant Notifications:
Receive immediate alerts when a client makes changes to their appointment. This real-time information allows you to quickly fill open slots, optimizing your schedule and reducing lost income opportunities.
4. Keep Your Schedule Visible:
Ensure that canceled slots are instantly made available on your booking calendar. This transparency helps other potential customers find suitable times, effectively filling gaps in your schedule.
By integrating these automated reminder strategies, your salon can significantly cut down the number of no-shows, ensuring a more streamlined and profitable operation.
Customizing Your Salon's Online Booking Page for a Professional Appearance
Customizing Your Salon’s Online Booking Page for a Professional Appearance
Creating a professional online booking page for your salon is simpler than you might think. Here’s how you can achieve a polished and customized look that reflects your brand:
Personalize with Branding Elements
Begin by infusing your salon’s personality into your booking page. Incorporate your logo and brand colors to ensure a cohesive and recognizable look. This consistency helps clients immediately associate the booking page with your salon, reinforcing brand identity.
Add Comprehensive Details
Include essential information that showcases your expertise. This could involve:
- Company Information: Provide a brief overview of what makes your salon unique.
- Staff Profiles: Highlight the talents and experience of your team, offering potential clients insights into who they might be booking with.
- Service Descriptions: Clearly outline the services offered, making it easy for clients to find exactly what they’re looking for.
Leverage Social Proof
Engage your clients by activating the ‘Reviews’ section. Encouraging customers to leave testimonials allows new visitors to read firsthand accounts of your service quality. Consider sending automated review request emails after appointments to build this valuable library of feedback.
Visual Appeal with Social Media
Integrate a feed of your latest Instagram posts. This not only showcases your work but also keeps the page lively and visually appealing, attracting potential clients with examples of your style and creativity.
Optimize with Purchase Plans
For more advanced customization options, such as removing third-party branding, consider upgrading to a premium plan. This typically allows for a more tailored experience, creating an uninterrupted focus on your salon’s own brand and services.
By incorporating these elements, your salon’s online booking page can go from basic to professionally stunning, offering a seamless and engaging experience for your clients.
Automating Salon Reviews with a Booking App
Automating Salon Reviews with a Booking App
To streamline the process of gathering feedback, many salons use booking apps that offer automated review features. Here’s how you can set this up:
Access the Settings: Begin by logging into your booking app and heading to the settings section. This is usually where you can customize client interactions.
Activate Review Collection: Look for options related to your booking page. There should be a dedicated section for reviews. By enabling this feature, your app will start collecting reviews right on your booking page.
Automate Review Requests: Users in regions like the US and Canada may have an additional option to automate the process. Turn on this setting to automatically send review prompts. Typically, these prompts are sent to clients an hour after their appointment concludes.
Monitor and Display Feedback: Once reviews start coming in, you can manage them through your app’s dashboard. You’ll have the option to approve and display feedback, allowing potential clients to see what others are saying.
Opting for automation not only saves time but also ensures you’re consistently gathering valuable customer insights without lifting a finger.
Can a Salon Booking App Enable Online Deposits Before Appointments?
Can a Salon Booking App Enable Online Deposits Before Appointments?
Yes, a salon booking app can definitely facilitate the collection of online deposits before appointments. This feature helps ensure that clients commit to their bookings, reducing no-shows and cancellations.
To start, activate one of the available payment integration options within your booking app. For instance, customers on basic plans often have the option to accept online payments through popular platforms like Square. If you’re utilizing a premium plan, you might also have access to Stripe and PayPal for processing payments.
Setting Up Deposits in Your Booking App
Navigate to Payment Settings: Open your booking app and find the payment settings section.
Enable Online Payment: Look for a toggle or option to accept payments online through your booking page. Make sure this feature is activated.
Specify Deposit Requirements: Decide if you’d like to collect full payment or a partial deposit at the time of booking. Set the specific deposit amount you wish to require.
Save Changes: Confirm and save these settings to ensure they take effect.
By following these steps, your salon booking app can efficiently collect deposits and safeguard your schedule.
How Can Salons Provide Personalized Services with a Booking App?
Can a Salon Booking App Enable Online Deposits Before Appointments?
Yes, a salon booking app can definitely facilitate the collection of online deposits before appointments. This feature helps ensure that clients commit to their bookings, reducing no-shows and cancellations.
To start, activate one of the available payment integration options within your booking app. For instance, customers on basic plans often have the option to accept online payments through popular platforms like Square. If you’re utilizing a premium plan, you might also have access to Stripe and PayPal for processing payments.
Setting Up Deposits in Your Booking App
Navigate to Payment Settings: Open your booking app and find the payment settings section.
Enable Online Payment: Look for a toggle or option to accept payments online through your booking page. Make sure this feature is activated.
Specify Deposit Requirements: Decide if you’d like to collect full payment or a partial deposit at the time of booking. Set the specific deposit amount you wish to require.
Save Changes: Confirm and save these settings to ensure they take effect.
By following these steps, your salon booking app can efficiently collect deposits and safeguard your schedule.
How Pre-Booking Treatments Boosts Customer Loyalty for Salons
How Pre-Booking Treatments Boosts Customer Loyalty for Salons
Pre-booking treatments can significantly enhance customer loyalty for salons. Here’s how:
Creates a Seamless Experience
By offering clients the option to book their future treatments in advance, salons streamline the scheduling process. This convenience saves time and ensures clients can secure their preferred slots, making them more likely to return.Encourages Commitment
When clients pre-book, it shows a level of commitment to the salon. This commitment often translates into a sense of belonging, strengthening the relationship between the salon and its customers.Offers Financial Incentives
Accepting payments upfront through trusted platforms like Square or Stripe can offer financial benefits for both parties. Clients might receive discounts or special offers for booking early, making them feel valued and more inclined to stick with the salon.Cultivates Trust
By allowing clients to lock in future appointments, salons convey reliability and professionalism. This trust-building measure reassures clients of their anticipated salon experience, fostering long-term loyalty.Enhances Personalization
Knowing customers’ future appointment plans helps salons tailor their services. Personal messages, targeted promotions, or special add-ons for upcoming visits make clients feel appreciated, increasing their likelihood of return.
Incorporating these strategies into pre-booking systems can transform casual customers into loyal, lifelong clients, driving sustained success for any salon.
How Can a Salon's Booking Page Reflect Its Brand?
How Can a Salon’s Booking Page Reflect Its Brand?
A salon’s booking page serves as a digital storefront, making it crucial for this space to mirror the salon’s unique identity. Here’s how you can ensure your booking page is a true reflection of your brand:
Personalize with Branding Elements
- Logo and Colors: Start by integrating your salon’s logo and signature color palette. This creates a cohesive look that aligns with your broader branding strategies.
- Company Details: Include important information like your salon’s mission statement and contact details to give clients a comprehensive understanding of your business ethos.
Highlight Your Team and Services
- Staff Profiles: Feature your team with engaging profiles. Highlighting individual specializations not only personalizes the client experience but also builds trust.
- Service Descriptions: Provide detailed and enticing descriptions of each service you offer, ensuring clients know exactly what to expect.
Enhance Interaction with Customer Feedback
- Reviews Section: Activate a section dedicated to client testimonials. Positive reviews can significantly boost credibility and encourage potential clients to book.
- Automated Feedback Requests: Use automated emails to consistently gather reviews, helping maintain an updated and positive feedback loop.
Showcase Your Creative Work
- Social Media Integration: Embed a real-time feed of your latest Instagram posts. This not only showcases your salon’s artistry and dynamism but also keeps your booking page lively and updated.
Professional Touch
For a truly professional touch, ensure that any third-party branding is minimized or removed, keeping the focus firmly on your salon’s identity. This added level of customization helps your booking page stand out and reflects the quality of your brand.
Does Salon Booking System connect with Google Calendar
Absolutely, a salon scheduling app can connect with Google Calendar, making it a breeze to manage your appointments. This integration helps by ensuring all your events are centralized in one place, significantly reducing the risk of double-booking clients.
If you’re using the basic version of the app, you’ll typically have access to a one-way sync. This means your salon appointments will be pushed to your Google Calendar. However, if you’re on a more advanced plan, you can enjoy a two-way sync. This feature allows seamless communication between both calendars, so any updates made in one will reflect in the other.
This connectivity is a favorite feature among users, as it offers flexibility and enhances organization by displaying all your salon appointments directly on your Google Calendar, and vice versa.
What's the difference between salon calendar and its booking page
Understanding the Salon Calendar and Booking Page
A salon’s calendar and booking page may seem similar but serve distinct purposes. Here’s how they differ:
Salon Calendar
- Access Control: The salon’s calendar is a private tool accessible only to you and authorized staff members.
- Functionality: It allows you to manage appointments, monitor staff schedules, and view a comprehensive real-time picture of your operations.
- Internal Use: Any availability updates here directly influence what customers see on the booking page.
Booking Page
- Public Access: This is an online platform visible to the public. Customers can find it via search engines or through a shared link.
- Self-Booking Feature: Clients can book appointments 24/7, selecting from available slots that reflect your calendar’s openings.
- Information Display: Potential clients can browse your service offerings, check staff profiles, see available times, and view pricing. However, this page does not display the private details of your salon calendar.
By integrating these two tools, you maintain control over your schedule while offering customers a convenient way to book.
How Salons Can Get Booked Directly from Facebook and Instagram
How Salons Can Get Booked Directly from Facebook and Instagram
In today’s fast-paced digital world, harnessing the power of social media is crucial for salons aiming to expand their client base. Platforms like Facebook and Instagram are not only ideal for showcasing styles and trends but also for facilitating direct bookings, making it easier than ever to secure appointments.
Use Integrated Booking Systems
One of the most effective ways to enable direct bookings from social media is by integrating a salon appointment software with your Facebook and Instagram pages. Many third-party booking platforms allow your clients to schedule appointments with just a few clicks, without leaving their favorite social media sites.
Facebook Appointments: Many booking systems offer native integration with Facebook, enabling a “Book Now” button on your profile. This feature allows visitors to instantly see your available slots and book at their convenience.
Instagram Action Buttons: On Instagram, you can add an action button to your business profile. This button can link directly to your appointment system so users can secure a spot during their scroll.
Leverage Instagram Stories and Highlights
Instagram Stories are a dynamic way to draw attention to your booking capabilities.
- Use engaging visuals and call-to-action stickers that encourage followers to swipe up and book an appointment.
- Create a “Book Now” highlight on your profile to keep this option easily accessible to new visitors.
Promote and Advertise
Promoting your services through targeted ads on Facebook and Instagram can significantly boost your visibility.
- Design eye-catching ads that include a clear call-to-action to book directly through your social media pages.
- Use Facebook’s and Instagram’s sophisticated targeting tools to reach potential clients based on location, interests, or demographics.
Keep Your Content Fresh
Regularly update your profile with the latest styles, client testimonials, and limited-time offers to entice potential clients.
Remember, consistency and interaction are key to converting social media visitors into loyal salon customers. By seamlessly integrating booking options and maintaining a vibrant online presence, salons can enhance their reach and streamline the appointment process.
How Salons Can Use Instagram and Facebook to Attract New Clients
How Salons Can Use Instagram and Facebook to Attract New Clients
Social media platforms like Instagram and Facebook offer salons immense potential to expand their client base. By leveraging these platforms effectively, you can turn casual followers into loyal clients. Here’s how:
1. Create Easy Booking Options
Integrate a booking feature directly within your social media profiles. Platforms like Instagram and Facebook support booking options through partnerships with third-party tools. This allows followers to schedule their appointments without leaving the app. It streamlines the process and reduces friction, increasing the likelihood of securing a booking.
2. Showcase Your Work Creatively
Post high-quality images and videos that highlight your salon’s expertise. Before-and-after shots, process highlights, and behind-the-scenes looks can captivate potential clients. Use captions to tell a story or share the journey of a client transformation.
3. Engage with Your Audience
Active engagement with followers builds a community and fosters trust. Respond promptly to comments, messages, and review inquiries. Host Q&A sessions or go live to discuss hair care tips, trending styles, or to demonstrate a service. This interaction shows that you value your audience and are passionate about your craft.
4. Leverage User-Generated Content
Encourage satisfied clients to share their experiences on their profiles and tag your salon. Repost these testimonials and photos, with permission, to showcase real-world results and client satisfaction. This not only serves as authentic marketing but also helps build a sense of community.
5. Run Promotions and Giveaways
Capture attention with exclusive offers, discounts, or giveaways specifically for your social media followers. Promote a limited-time offer or host a contest that requires participants to engage with your posts or share your content. This can increase visibility and drive more followers to consider your services.
6. Utilize Targeted Advertising
Both Instagram and Facebook offer robust advertising options to reach an audience specifically interested in salon services. Use targeted ads to promote special offers, highlight new services, or showcase popular treatments. By narrowing down your audience through demographics and interests, you can ensure your promotions reach potential clients who are more likely to convert.
How Online Reviews Boost Trust in a Salon's Services
How Salons Can Use Instagram and Facebook to Attract New Clients
Social media platforms like Instagram and Facebook offer salons immense potential to expand their client base. By leveraging these platforms effectively, you can turn casual followers into loyal clients. Here’s how:
1. Create Easy Booking Options
Integrate a booking feature directly within your social media profiles. Platforms like Instagram and Facebook support booking options through partnerships with third-party tools. This allows followers to schedule their appointments without leaving the app. It streamlines the process and reduces friction, increasing the likelihood of securing a booking.
2. Showcase Your Work Creatively
Post high-quality images and videos that highlight your salon’s expertise. Before-and-after shots, process highlights, and behind-the-scenes looks can captivate potential clients. Use captions to tell a story or share the journey of a client transformation.
3. Engage with Your Audience
Active engagement with followers builds a community and fosters trust. Respond promptly to comments, messages, and review inquiries. Host Q&A sessions or go live to discuss hair care tips, trending styles, or to demonstrate a service. This interaction shows that you value your audience and are passionate about your craft.
4. Leverage User-Generated Content
Encourage satisfied clients to share their experiences on their profiles and tag your salon. Repost these testimonials and photos, with permission, to showcase real-world results and client satisfaction. This not only serves as authentic marketing but also helps build a sense of community.
5. Run Promotions and Giveaways
Capture attention with exclusive offers, discounts, or giveaways specifically for your social media followers. Promote a limited-time offer or host a contest that requires participants to engage with your posts or share your content. This can increase visibility and drive more followers to consider your services.
6. Utilize Targeted Advertising
Both Instagram and Facebook offer robust advertising options to reach an audience specifically interested in salon services. Use targeted ads to promote special offers, highlight new services, or showcase popular treatments. By narrowing down your audience through demographics and interests, you can ensure your promotions reach potential clients who are more likely to convert.